iMacでフライトシミュレーターを楽しむ3
1ページに掲載できる量を超えましたので、新たに3を作りました。
掲載されている写真が多いので、初めてこのページを開く人以外は、写真が表示されない場合があります。その場合はページの再読み込みをお勧めします。
最近、このフライトシミュレーターのページを見てメールを下さる方があります。貴重なアドバイスをいただくこともありとても嬉しいです。見ていただいてどのような感想をお持ちなのかも参考になります。
Xplane11を始めたのは2017年からですし、シーナリー作りは2018年の夏からです。私よりも詳しい方がたくさんいらっしゃるのです。お気軽にメールを出してください。
34.japan yugeshimaシーナリーのアップデート

「32 空中空母を作る」にアップしてあるデータは、Xplaneの設定で「シーナリーに影をつける」にチェックを入れて有効にすると、なぜかこのような影が飛行甲板に現れることがわかりました。このように前の方に現れる場合もあれば飛行機を追いかけるように影が出る場合があります。
このHPを見てくださっている方から高度を200mにすると出なくなるとのアドバイスを受けました。高度が300mでもダメです。逆に高くしてもダメです。200mにすると出ないわけでは無いのですが、飛行機がだいぶ遠ざかってから出るのです。

WEDでCustom Sceneryフォルダの中のjapan yugeshimaを開き、hikosen2を選んで、この画面を出してMSL(海面からの高さ)の数値を変更し、保存し、Export apt.datボタンと、 Export Scenery Packボタンを押せば飛行船の高度を変えられます。
しかし、他にも変更や追加をしましたので、このシーナリーを利用されている方は、下にあるダウンロードボタンを押して、japan yugeshimaをフォルダごと差し替えてください。
格納庫がある場所の舗装面ファイルは、Windowsでは使用できないファイル名であったため名称を変更した。
33.水上機

写真は、裏磐梯桧原湖を走るセスナのフロートタイプです。水上機はある程度の広さの水面があれば着水できます。桧原湖は大きいので楽に着水できます。
日本の空港はほとんど平野にあります。山間部を飛んで楽しむには、最寄りの空港から飛ぶ方法もありますが、直接Seaportを作ってしまう方法もあります。
桧原湖に最寄りの空港となると、福島空港、新潟空港、山形空港などでしょう。それらの空港から桧原湖まではやはり時間がかかります。
直接湖沼にSeaportを設置すれば、Xplaneを起動した時に、そこから飛び立つことができるのです。
Seaportの設置を思い立ったのは、Tanzaiさんという方が日本の主だった湖沼にSeaportを作り、それを提供してくれたからです。(https://sky-dreamer.lsv.jp/air-museum/)
ただ、Tanzaiさんのリストには桧原湖は無かったので、それは自分で設置しました。

Seaportを作る方法はヘリポートを作る方法とほとんど同じです。
・作りたいSeaportの場所の緯度経度を調べておく。
・Custom sceneryフォルダに作るSaeportのフォルダを作る。
・WEDを立ち上げ、Custom sceneryフォルダに作ったSaeportのフォルダを開き、そこへAirportタブからCreate Airportを選び、空港のタイプをSaeportにして、上のツール写真にあるシーポートを選んで中央の画面上でクリックする。
・調べておいた緯度経度を入力する。
・シーポートの位置を示す派手なブイが不要であれば、Show Buoysのチェックマークを外す。
・保存して、Xplaneへaptデータなどを出力する。
以上のようにすれば湖沼や海にシーポートを設置できます。

シーポートは水面下にできるので、このようにブイがなければ普通は位置がわかりません。スタートする時にはブイが無くても設置したシーポートを選択すれば、その場所に飛行機が現れます。着水してこの場所に戻ってくるには、ブイが無いと無理でしょう。
しかし、シーポートの場所に戻ってくる必要性があるのでしょうか。

Xplaneの水上機には困った問題があります。それは、この動画にあるように着水してスロットルをアイドリングにしても止まらないのです。水上機にはブレーキに当たるものとしてシーアンカーがあります。それを操作してもシーアンカーの周りをぐるぐると回っているだけで止まりません。
これはエンジンを切ってもそうなのです。
これでは、桟橋などを作ってもそこへ駐めることは不可能です。
そこで、私はストッパーを考えました。これは、芦ノ湖の湖面を水上機で滑走していた時に思いつきました。標準メッシュだと芦ノ湖の湖面には目に見えない棚が存在し、水上機がそこへ乗り上げてしまうと全く進まなくなってしまうのです。これはUHDメッシュでは出現しません。
湖面に目に見えない浅瀬があるのでしょう。
目に見えない浅瀬があれば水上機を止められるなら、そうしたものを作れば良いわけです。

右がセスナ用、左はポルコの飛行艇用です。
ストッパーは単に止めるだけではなく、エンジンを吹かせばそこから発進できるようでなければ使えません。水面からどの程度沈めれば良いか、また形はどのようにしたら良いか試行錯誤をしました。
標準メッシュだとおおよそ7㎝から15㎝の間のようです。
なぜかUHDメッシュだと少し深めに作る必要があります。
私は両側に斜面を作り、ゆっくりと乗り上げるように作りました。
飛行艇用は船体の形に合わせてV字のカットがだんだん浅くなるように作りました。


弓削島に作った桟橋は、目の前に迷宮もありますが、私の秘密基地からも近いので、その往復を楽しめます。
桧原湖のブイのある写真の左隅に黄色いテントが写っているのがわかるでしょうか。今、テントとキャンパー(私ですが)を試作中です。水上機の着水できるような山間部には通常何もありません。
ログハウスを作って設置するのも良いでしょう。
テントは簡単です。
こうした楽しみも水上機を扱うようになって思いつきました。
テントを作るのは簡単ですが、中の人物は難しいです。自分自身の写真を使ってマッピングしましたが不気味な人物になってしまいました。
人物の扱いについては今後の記事にしたいと思います。
32.空中空母を作る

迷宮作りをしていて、今度は天空のラピュタのような浮揚都市を作れないだろうかと考えました。この迷宮には今、支柱がありますが、最初は柱はなく宙に浮いている状態だったのです。
浮揚都市の前に、空中空母を作ってみることにしました。
まずは簡単な飛行甲板のある飛行船を作りました。それで使えることがわかったので、2作目を作りました。
データをダウンロードできるようにしますので、試してみてください。
japan yugeshimaファイルごとCustom sceneryに入れます。弓削島のヘリポートや迷宮も入ったデータですので、すでに迷宮をダウンロードして入れている方はフォルダごと入れ替えてください。
こちらは古い方のバージョンです。
解凍してできた「japan yugeshima」フォルダをそのままCustom scenery フォルダに入れれば使えます。
WEDのデータ及びスケッチアップのデータも入れてありますので、自由に加工してOKです、
ヘリポートのIDはXYUGEです。
空中空母の飛行甲板からの飛行は、yugeshimaからカスタマイズでH2Sを選びます。

Xplaneを起動してjapan yugeshimaを検索してください。「水上」と表示されますが。上空400mにある空母の甲板からスタートできます。
実は、真下の海面にヘリポートがあるのです。その真上にHard Deckを作るとそこから飛び立つことができるのです。海面のヘリポートは目立たないように「Water」にしてあります。
1作目の空中空母です。フォッカーDr1で離陸する様子です。

2作目の空中空母です。Stinsonで離陸して着陸するまでの動画です。

空中空母の制作過程を紹介します。
(1)どのようにして飛行船の形を作るか
※あとからもっと合理的な方法を知りました。最後の方に載せてあります。

スケッチアップを使って作ります。もしかしたらBlenderの方がこういう曲線のあるものは作りやすいのかもしれません。しかし、私はBlenderに慣れていませんから、スケッチアップを使いました。
大きさを決めて長方形の平面を作ります。
これにワイヤーフレームとして使う線を入れて行きます。
スケッチアップ は中点を表示してくれますから、まずは長方形を真ん中で区切る線を入れます。
それからその半分、また半分と線を入れていきます。
この線が細かいほど滑らかな曲線になります。
上下同じ形になるように縦線を入れて交差したところを結んで先頭の形を作っていきます。


面は邪魔になるので抜いてしまい線だけにしました。余計な線もこの段階で消してしまった方がよかったかもしれません。
出来上がったら全体の形を矢印ツールで選択し、コピーアンドペーストで、すぐ上ぐらいに貼り付けます。それを回転ツールで90度回転させたら下の形にうまく組み合わさるように移動します。

90度に回転させたものを組み込んだら、その形全体を選択してコピーアンドペーストで同じように上に貼り付け、30度回転させて組み込むようにします。60度回転させたものも組み込むと上の写真のようになります。余計な線を消さずにやったので何がなんだかわからなくなっています。

これは最初に作った方の飛行船です。回転させたものを繋いで行くと面ができます。

こちらが現在制作中の飛行船です。本物の飛行船はもっと細かいフレームになっています。


私は全部設計ができてからスケッチアップ で作業をするのではなく、スケッチアップ で作りながら考えていきます。飛行甲板を作ったら、色々疑問が出ました。飛行機が着陸したらその飛行機はどのように格納するのか。搭乗者はどこから飛行船内に入るのか。司令塔はどうするのか。などなどです。
航空母艦にあるような司令塔を作るのは無理だと考えました。そこで、滑走路の一番端に、着陸を指示する人が居る場所と、船内への階段を作ることにしました。複葉機や軽飛行機が離着陸することを想定しているので、手旗で信号を送るアナログな空母を想定しました。
甲板から少し下る箇所は階段にしましたが、そこから船内へは鉄梯子にしました。実はスケッチアップ では階段の方が作りやすいのです。線で区切りプッシュアンドプルツールを使えば階段はできます。梯子の方がずっと手間がかかるのです。
テクスチャを貼るのも組み込んでからでは大変なので、横に作っておいて着色し、あとから移動して組み込む予定です。

最初に作った飛行船にはどこにもプロペラがありません。2作目には、このようなエンジンを取り付けることにしました。半透明の円盤をつけてプロペラが回っているよう見せることも考えましたがつけていません。もっと細かい分割にすれば曲線が美しくなるとは思いますが手間がかかります。これでも線を消せばもう少し良くなります。
テクスチャを貼る作業は手間暇かかります。特に、この飛行船は船内への開口部があるので、船内もテクスチャを貼る必要があります。まだ貼り残しがあるのですが、一応使える状態までなったのでXplaneで使っています。Xplaneを使っている方でしたらぜひ試してみてください。
追記その3
やっと連続回転コピーを理解しました。
一つにはwinとMacでは使うショートカットキーが違っていたのです。もう一つはやらなくても良い操作をしていたのです。このページの下の方に正しい連続回転コピーの方法を掲載しました。
追記その2
基本形を一気に連続コピーする方法をさらにメールで教えていただきました。しかし、うまくいきません。どこかで間違えているようです。できるようになったら、下記の内容を書き換えるつもりです。
追記
このホームページを見てくださった方から、飛行船の船体の作り方でもっと良い方法のアドバイスをいただきました。
それをそのままここに掲載するわけにはいきませんので、教わった方法で気球を作りましたからそれを紹介します。


回転体を作るのに一つの基本形でいくつに分割するか考えます。18分割でしたら、18X20度=360度ですので、20度で良いことになります。
スケッチアップ の回転ツールは右下の窓で角度の数値を入れることができます。
基本形全体をコピーしておいて回転させ、コピーしておいたものを「所定の位置にペースト」を選ぶと元の位置に基本形が配置されます。
次にまた全選択して回転させ、「所定の位置にペースト」を選ぶとまた元の位置に基本形が配置されます。これを繰り返していけば良いのです。

ちょうど半分までやって気づきました。今度はこの形全体をコピーして180度回転させ、「所定の位置にペースト」をすると一気に全体ができました。
気球は下に開口部がありますから、内側もテクスチャを貼っておきました。


連続回転コピーの方法を理解したので、その方法を説明します。
気球の基本形をまず描きます。これは線だけになっていますが、平面をまず作り、その平面上に線を描いた方が良いです。それから不要な面や線を消したものがこの写真です。
基本形の線を全選択します。
回転ツールを選び、回転の方向の分度器になるようにします。ここでは青い分度器です。それを回転のポイントに合わせます。
Macの場合はoptionキー。winの場合はcontrolキーを押しながら線の上のどこかでクリックし、ここでは時計と反対回りに回転させます。optionキーを押すと回転のマークの右下に+が記されます。この印が出ていれば、マウスを押しっぱなしでなくても大丈夫です。回転させると元の基本形はそのままでコピーした形が回転します。
16分割にするので22.5度にします。右下に回転の角度が表示されるので、それを見ながら回転させても良いし、直接右下の欄に角度を入力してもう良いです。

折れ曲りのポイントをつなぎ面を作ります。そしてテクスチャを外側と内側に貼ってしまいます。
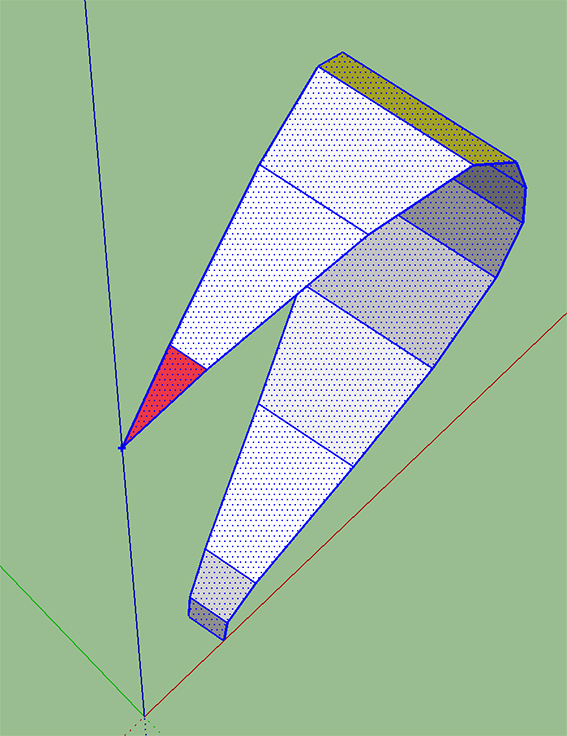
今度はこれが基本形になるので、弓形のこの形全体を選択します。

線の時と同じです。回転ツールの青の分度器を使い、optionキーを押しながら基本形のどこかのポイントをクリックし、22.5度回転させます。
この先、15回連続で回転コピーをさせたいので、この状態のまま、x15または15xとキーボードで入力します。
私はここで間違えてしまいました。
右下の欄に入力するために、マウスで角度の欄を消してx15と入力しようとしたのです。マウスのポインタを欄のところに持ってくる必要もなく。ただ基本形を22.5度回転したら、そのまま15xとキーで打てば良かったのです。

15xと入力した途端に連続回転コピーが完了してしまいました。
31.迷宮を作る
秘密基地の洞窟を作っていて思いつきました。フライトシミュレーターのセスナでは無理ですが、ヘリコプターなら洞窟の中も飛ぶことが可能です。
ヘリコプターの操縦技術を上げる面白い舞台が作れそうです。


元々は、ロビンソンR22の練習用に作ろうとしたのです。しかし、動画を見ていただくとわかるのですが、最後の急斜面をそのまま下降しようとするとR22ではGがかかりすぎて機体がもたないのです。
この動画は、完成して最初の飛行なので、テールを壁にこすったりしています。本来なら墜落です。このオブジェクトの壁はHardではありませんので、突き抜けることができてしまいます。
実は、最初は床はHard Deckにし、壁はHard設定にしたのです。しかし、正体不明の物体が存在するかのようなエラーが起きるため、すべてのHard処理を外してしまいました。

私が作った迷宮のデータです。標準メッシュで、そのままCustom Sceneryフォルダにそのまま入れて使えるように弓削島ヘリポートとセットになっています。Xplaneではjapan yugeshimaヘリポートを選択して弓削島ヘリポートから飛び立つようにしてください。
不要な時には、japan yugeshimaフォルダごと削除してください。
最初に作った手前の迷宮は傾斜が急で長く、R22では難易度が高すぎるので、奥に見えている迷宮を新たに作りました。こちらはR22でクリアできていますので、挑戦してみてください。

下の写真に小さくR22が写っているのがわかるでしょうか。このくらい大きな迷宮なのです。左側の迷宮は右の入り口から入るのが良いです。右側の迷宮は左側の入り口から入るように作ってあります。
(1)私の迷宮の作り方
色々な方法があると思いますが、私の方法を少し紹介します。
まず、直方体を作ることからスタートです。この直方体から横に折れ曲がるような形を作ることは難しくないと思います。
工夫が必要なのは斜めの配置です。
私が多く使うのは補助線を使う方法です。これ以外に平面を作ってそれに斜めの線を描きこむ方法もあります。なぜ平面上に線を引いた方が良いかと言うと、線は一方から見ているだけだととんでもない方向に引けてしまっていることがあるからです。



線を引くときには、すでにある形の辺を延長する方法が良いです。その時に、スケッチアップの緑ラインや赤ラインに平行に引くと間違いが少ないです。平行に引けている時には線の色が赤や緑になるのでわかりやすいのです。
この延長線ですが、後で消しておく必要があります。

私は、簡単なアイデアスケッチはしますが、設計図は作らずに作りながら考えて行きます。どんどん作っていっては、また消して直すようなことをします。その時に、自分で作った覚えがなくても中に壁ができてしまうのです。これをあとから見つけて消さなければ、迷路に行き止まりができてしまいます。
下に掲載した写真は私のアイデアスケッチです。この程度考え、あとは直接スケッチアップで作っています。このアイデアを考える時間が結構楽しいのです。


これは第1作目の迷宮です。だいたい形ができました。これからテクスチャを貼ります。しかし、その時に不要な壁は外さなければなりません。テクスチャを貼る時もそうですが、外から見えるところはそのままテクスチャを貼ったり、不要な壁を削除できます。
また、どこか一箇所壁を外して、中を覗けるようにしてテクスチャを貼ったり、そこから見える不要な壁を取り除くこともできます。
しかし、それでは全部の場所にテクスチャを貼ることはできないのです。

迷宮の中は、入っていってテクスチャを貼るのが良いです。入っていけるのです。マウススクロールと回転ツールや手の形をしたパン表示ツール使い、外壁を突き抜けて内部へ入ることができます。そうしてテクスチャを貼ったり、不要な壁を取り除くのです。
できるなら、入口から入って進む順にやっていったほうが良いです。
塗られていない壁が結構見つかります。
この迷宮では、どうにか全ての壁にテクスチャを貼ることができました。しかし2作目3作目ではXplaneに出力しようとするとまだ塗られていない箇所がありますと表示が出ます。それはどこだか見つかっていません。それでもXplaneへ出力はできます。

最初は、床はHard Deckに、壁はHard設定にしました。しかし、なぜだかわかりませんが、中央部まで進んだところで、作った覚えのない線が天井から降りてきてそれに絡め取られるようにヘリコプターが捕まってしまう現象がおきました。
補助線を消し忘れたのかと思いましたが、そうではないようです。
全ての壁や床のHard設定を消したら、その現象はなくなりました。
まだ原因をしっかりとつかめていませんが、縦の壁にHard設定をすると影響が出るようです。
このような迷宮では一部の床はHard Deckにしておいたほうが、休憩できて良いのですが、今は全ての壁や床が突き抜けられる状態です。
最後にテクスチャのことですが、ネット上から崖や岩の写真を手に入れて加工し、1枚のPNGファイルにしてあります。今は1024X1024ピクセルの用紙を使い、縦横500mの設定にしてあります。この迷宮はもっと巨大なのでPNGファイルの四角がタイルのようにはっきりとわかる感じになっています。それも面白みがあると思っていますが、これは今後の課題です。
30.紅の豚の秘密基地を作る(現在このページは削除してあります)
宮崎駿監督のアニメ映画「紅の豚」は私の好きな作品です。この映画に出てくるポルコの秘密基地を作ってみました。その制作過程をこのページに掲載していました。しかし、著作権の上では問題になるようなので、削除しました。
29.初心者向けXplaneシーナリー作り講座

実は、講座はこのページにはありません。量が多いので、別ページにしました。この内容に興味がある方は、リンクからそちらへ移動してください。