ヘリポートと格納庫を作る。
このページは、以前の「初心者向けシーナリー作り講座」です。
少し古い記事です。シーナリーを配置するためのWEDのバージョンもだいぶ古いものです。
格納庫を作る方法の参考にご覧ください。

1. ヘリポートを設置する
フライトシミュレーターを始めたばかりの人にとっては、ヘリコプターはセスナなどに比べてハードルが高いです。私も最初は離陸すらできず、本当に使いこなせるようになるのかと思いました。しかし、今ではホバリングもできるようになりました。それは、シーナリー作りを始めたことと関係があります。
最初にシーナリー作りをしようと思ったのは、自宅を設置したかったからです。作った自宅のオブジェクトを実際のマップ上の場所に配置し、上空から見たかったのです。
シーナリーは、基本的に空港作りから始まります。しかし、住宅地の中にいきなり滑走路を作るわけにはいきません。しかし小さなヘリポートなら周りの景観を邪魔することなく配置できます。
そこでまずはヘリポートの設置から始めることになるのです。
そして、ヘリポートを起点として周りに必要なオブジェクトを作って配置して行きます。その出来具合をヘリで確かめる操作をしているうちに自然とヘリコプターの操縦も上達するのです。
(1)ヘリポートを設置したい場所の緯度経度を調べる
WEDでは緯度・経度の数値を入力してヘリポートを設置します。そのため、最初に配置したい場所の緯度・経度を調べておく必要があるのです。
これはgoogleのマップを使って調べることができます。
今回、瀬戸内海の弓削島にヘリポートを作ることにしました。
行ったことはありません。googleのマップで写真映像にして候補地を探しました。
日比公園のあたりが良さそうだと考え、その場所の緯度経度を調べました。

(2)wedを開き、新規でAirportを作る。


WEDはXplaneのフォルダの中にあるこんなアイコンのソフトです。
これを開く前に、先にCustom Sceneryフォルダの中にjapan yugeshimaとでも名付けたフォルダを作っておくことをお勧めします。そうすると、これから先の作業のデータがこのフォルダに保存されることになります。

先にjapan yugeshimaというフォルダを作っておくと、WEDを立ち上げた時にこの名前が出てくるのです。japanと先につけてあるのは、WEDを開いた時にjapanと名付けたものが揃うので探しやすいからです。このjapan yugeshimaを開きます。

開いたら最初に行うのが、AirportのタブからCreate Airportを選ぶことです。

フォルダにjapan yugeshimaと名付けてあっても、空港名は新たに打つ必要があります。ここもjapan yugeshimaとしておきます。
飛行場のTypeはAirport,Heliport,Seaportから選べるようになっていますからHeliportを選びます。
(3)ヘリパッドを設置する。

ツールボックスの中からヘリパッドのマークをクリックし、それから真ん中の画面上でクリックすると、そこにヘリパッドができます。しかし、この場所は適当にクリックして置いた場所ですから、これから緯度経度の位置合わせをします。

latitude(緯度)とlongitude(経度)の欄にあらかじめ調べておいた数値を入力します。
headingは方位です。widthとlengthは縦横の長さです。最初は50m四方になっていますが、それでは大きすぎますので、15m四方に変えました。Surfaceはコンクリートや草地など選べます。後から草地にしようと思いますが、いまはコンクリートにしておきます。

実は緯度経度を入力してエンターキーを押すとヘリパッドが移動して画面から見えなくなってしまうのです。その場合は、ViewのタブからZoom PackageかZoom Selectionを選ぶとヘリパッドを中心とした画面が現れます。マウススクロールでズームもできます。
(4)保存してXplane用に出力する。

ここまでできたら、保存して、Xplaneのシーナリーへデータを出力します。まず、WED上で保存し、次にExport apt.dat...を押して出力するのですが、この時に、保存名を聞いてきます。これから度々開いて修正をして行くので、わかりやすい単純なファイル名が良いです。yuge424と作った日付を加えた名前にしました。yugeでも良いです。
japan yugeshimaのフォルダ内に保存しておきます。
ヘリパッドだけだとあまり関係ないですが、Export Scenery Packも押すようにしておきます。
(5)Xplaneでヘリパッドへ行き確かめる。
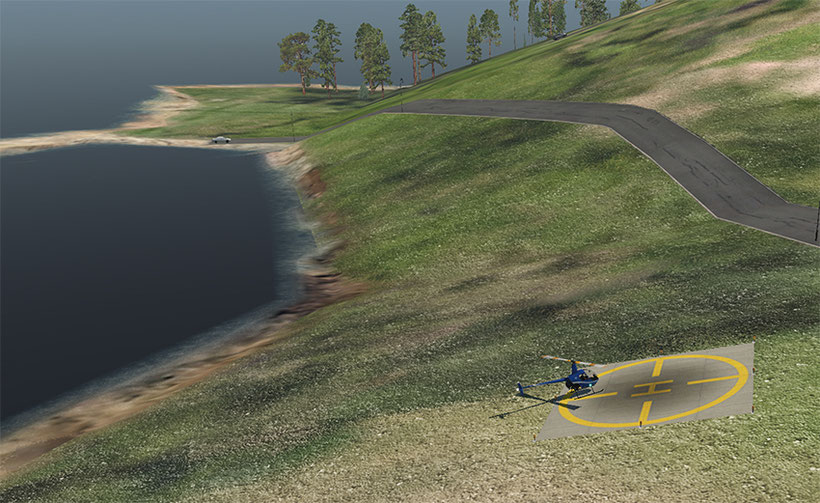
wedを閉じて、Xplaneを立ち上げ、機体はヘリコプターを、場所はjapan yugeshimaを選びました。すると、こんな斜面になっており、ヘリコプターはズルズルと下がり始めました。ポーズボタンを押して動きを止め、外からの視点にして場所を確かめました。
日比公園は実際には平なはずですが、シミュレーターの地形ではそうなっていませんでした。こうしたことはあるのです。遠くの方をみると、海に突き出た場所に平地があるのを見つけました。ここにしましょう。
移動は、WEDを開き、ツールボックスに矢印のツールにしてヘリパッドを選びズルズルとドラッグして移動する方法もあります。ちょっとの移動ならそれでも良いでしょう。これだけ距離があるとうまく移動できないので、私は新たな緯度経度を打ち直しました。

今度は良いようです。この場所なら格納庫なども設置できそうです。

上空から見ると画面下の方にヘリパッドが見えています。ここを起点に飛び回ることが可能になりました。探せば滑走路が作れるぐらいの細長い平地が見つかるかもしれません。水上機のSeaportならこの弓削島でも作れそうです。
ここまでは比較的簡単ですから、ぜひやってみてください。
2.ヘリコプターの格納庫を作る

ヘリポートができたら、今度は格納庫を作ってみます。
直方体の建物は作りやすいので、最初に作る建物としてはオススメです。
(1) SketchUp Makeのダウンロード

シーナリーに配置する3Dの物体をオブジェクトと言います。Xplaneにはシーナリーフォルダの中にOO.objというファイルがありますが、それが配置される物体のデータです。
シーナリーの建物などのオブジェクトを作るには、SketchUpかBlenderというソフトを使うのが良いです。どちらもXplane用のオブジェクトを出力するためのプラグインソフトがあります。
Blenderは無料のソフトで、球体など曲線のある立体を作るのが簡単です。しかし私には操作画面が複雑すぎてまだ使いこなせません。
その点、スケッチアップは操作が簡単で、直感的に立体を作ることができます。ただ、有料版と無料版の違いがあり、インストールには注意が必要です。
SketchUp Makeというものが無料版です。Trimbleという会社が作ったものです。他にSketchUp proというものがあるのですが、こちらは10万円ほどします。このお試し版というものがあるのですが、私は最初にそれを入れてしまい失敗しました。1ヶ月程のお試し期間中に色々作ってみました。当然、お試し期間が過ぎるとソフトは使えなくなります。それからSkatchUp Makeを入れたのですが、SketchUp Makeではpro版のお試しソフトで作ったデータは開けなかったのです。つまり、SketchUp Makeは無料版のためバージョンが古いのです。古いバージョンでは新しいバージョンのデータは開けなかったのです。SketchUpにはネット上で動く無料版がありましたから、それでPro版のデータを開き、古いバージョンでも開けるように保存し直すという作業をして、SketchUp Makeでも開けるようにしたのです。
ですから、皆さんは最初からSketchUp Makeを使うようにしてください。
SketchUp Makeの入手には、今は上記のような画面になるようです。私が入手した時にはこのような画面ではなく、Trimble社のページにリストのようにあるところからダウンロードしました。
こちらでも問題なくダウンロードできるようです。
入力欄の職業・趣味は「趣味」としておけば問題はありません。無料版は商用利用はできないことになっています。

スケッチアップからXplaneに出力するためのプラグインです。説明にはXplane10までのサポートになっているようですが。11でも使えます。
これをxplane orgのダウンロードページからダウンロードします。sketchup2xplaneでググると見つかるはずです。
(2) 資料を探す

どのような格納庫にするかネットで検索しました。この格納庫が大きすぎず弓削島にはちょうど良さそうです。これは兵庫県にある豊岡病院のヘリコプター格納庫です。


建物の形を作った後に、色を付ける作業があります。その時に、テクスチャファイルが必要になります。
テクスチャとは、物体に貼られた壁紙や塗装のようなものですが、質感も指します。単純な色だけのテクスチャもありますが、写真をテクスチャとして使うこともできます。
ですから、このような写真も取り込んでおくと便利です。私は、フォトショップというソフトを使い豊岡病院の格納庫の写真から切り取りました。青灰色のものはGoogleマップで上空からみた屋根の模様です。これはスクリーンショットを撮ってそこから切り抜きました。
初心者の人にとっては、画像を扱うことが一つのハードルになります。私はフォトショップというソフトに慣れており単体で売られていた古いバージョンのものを使い続けています。
今はフォトショップは月単位の支払いで購入するようになっているようです。それでも良いのですが、単体で購入できるフォトショップエレメンツでも十分です。これは17800円します。
要は、画像の切り取りや貼り付け、色調の調整ができてpngファイルへの出力ができれば良いのです。そうしたソフトがフリーソフトであればそれでもOKです。
追伸です。
フリーソフトでPhotopeaとGinpがあるのを知りました。Photopeaはフォトショップにツールが似ています。pngファイルを作るのであればこれで十分です。
Gimpは高機能です。色々できそうなので、これを機会に使い方を覚えようというのならこちらも良いでしょう。
(3) テクスチャファイルについて

今回は、このようなテクスチャファイルを作りました。最初にこれらを紹介しましたが、私の場合、スケッチアップで形を作り始めた後からテクスチャファイルを作ることが多いです。私の場合、きちんとした完成予想図や図面を作ってからスケッチアップで形を作ることはしません。大まかな見取り図を描いたらすぐにスケッチアップで形を作り始めてしまいます。スケッチアップ上で試行錯誤をすることが多いのです。
その時に、ここにはこういうものがあったほうが良いと後から気づくことが多いのです。
テクスチャファイルは、一度作ったら変更しないほうが良いです。作っていく途中でテクスチュアを貼り、後から新しいテクスチュアを作ると一つの作品に2種類のテクスチュアが存在するようになり、Xplaneに出力する時に問題となります。Xplaneは1つのオブジェクトに1つのテクスチャファイルが原則です。(夜間用にはもう1枚作りますが、その方法は後日説明します)
☆テクスチャファイルは変更しないほうが良いというのは、誤りです。2020年2月18日になって日本のXplaneフライトシミュレーター BBSで正しい方法を教えてもらいました。
テクスチャファイルを修正したら、そのまま上書き保存します。そうした上で、スケッチアップのツールの項目にある、Reloard Texturesを押すだけで、スケッチアップのテクスチャファイルが修正したファイルに置き換わるのです。
作ったテクスチャファイルは、ヘリポートと同じフォルダに入れておきます。ファイル名は日本語はダメです。半角の英文字にしておきます。

これは、テクスチャ用に私が用意している白紙の用紙です。ここで注意が必要なのは、pixelサイズです。Xplaneがサポートしているのは64×64,128×128,256×256,512×512,1024×1024,2048×2048,4096×4096といった64の倍数のサイズなのです。この建物ぐらいでしたら1024×1024で十分です。
私は、この白紙の用紙と、背景が透明な用紙の2種類を用意して使っています。
(4) スケッチアップを立ち上げ、格納庫の形を作る

スケッチアップを立ち上げるとこのような画面が出ます。男の人が立っていますが、これは大きさの目安になるのです。この人物は邪魔になるので後で消します。
最初にやることは、ウィンドウからモデル情報を開き、長さの単位を十進表記のメートルにすることです。他の部分はそのままでも良いです。
私はいつもこれを忘れてしまい、後から気づいてモデル情報の寸法をメートルに変えています。

ツールにメジャーのマークがあります。これをクリックして、原点から赤ライン上と緑ライン上で引っ張って必要なサイズをマーキングします。私は15mにしました。
人物はここで選択して削除してしまいます。

次に長方形ツールを使い、原点からマーキングのところまで引っ張るとこのように平面ができます。この後、押し出しツールを使って平面を上に6m引っ張り上げます。

このような立体ができました。

建物の横にすでに小部屋ができています。これは次の方法と同じ方法で作っています。実際の写真を見ると格納庫の入り口は少し凹んでいて、上にはひさしが出ています。これを作ります。
先ほどの長方形ツールまたは鉛筆ツールで手前の面上にこのような形を引きます。と簡単に書きましたが、やって見るとそう簡単にはいきません。面の上に引いているつもりがそうでなかったりするからです。大きな格納庫の入り口の長方形は比較的簡単に引けるはずです。

ツールの中で回転ツールはよく使います。正面に四角い形を引く場合、斜めからよりも正面に向けた方が描きやすいです。手のツールは、画面を上下左右に動かしたい場合に使います。マウスのスクロールで表示の拡大縮小もできるはずです。
格納庫の大きな入り口は簡単に描けるはずですが、その上のひさしが長方形に接するように描けないことがあります。その場合には、入り口の長方形の上の線を左右に鉛筆ツールで延長ラインを引き、その上に平行に線を引きます。それか小さな縦線を入れ、不要な線を矢印ツールで選択してデリートするか消しゴムツールを使います。
横の小部屋もこのように四角い線を面上に引いたのちに押し出しツールで引っ張り出しているのです。

建物が移動して、小部屋の角が原点になっていることにお気づきでしょうか。建物全体を選択し、移動ツールで移動したのです。こうしておくと、WEDで配置する時に位置合わせがしやすくなるのです。
建物全体を選択するときには、矢印ツールで建物の周りを大きく囲むと建物を選択できます。
メジャーのラインやマーキングポイントも選択ツールで選択し消しておきます。
ここまできたらテクスチャファイルも作り上げるようにします。
作っていく最中で小部屋に窓をつけましたが、実際にここに窓があるかどうかはわかりません。ネットで調べた段階では窓の存在は不明だったのです。しかし、あっても良いと判断しました。そのため、窓ガラスのテクスチャも必要になってきました。このように後から思いついて作るものがあり、そのためのテクスチャも必要になってくるのです。
ですから、テクスチャを貼る作業は、形が全部できてから行った方が無難です。でも、作っている最中に貼ってみたくなるのが私です。全部貼り直しになることも覚悟なら、途中で貼ってみるのも良いです。
これから先に進む前に(3)のテクスチャファイルについてをもう一度見ておいてください。
(5) テクスチャを貼る


ツールボックスのペイントツールを選ぶとこのようなウィンドウが開きます。そこへ作ったテクスチャのpngファイルをドラッグして持ってくるのです。
この時に、ファイルのサイズを聞いてきますから、必要な大きさを入力します。建物の幅が15mですから、テクスチャの大きさは、だいたい30mから35mを指定しておけば貼ることができそうです。微調整は後でできます。できるだけ後で大きな調整をしなくてすむ方が楽です。

作ったテクスチャファイルを選んでおいて、ペイントツールを使って貼りたい場所でクリックするとテクスチャファイルのどこかの部分が張り付きます。
次にcontorolキーを押しながら矢印の選択ツールで今貼り付けた場所をクリックすると、ウィンドウが開きますから「テクスチャ」→「位置」を選ぶとこのような状態になります。
選択ツールでフィルムを重ねたように表示されるテクスチャを移動し位置合わせをします。もしサイズが合わないようでしたら、赤のマークのポインタと緑のマークのポインタを使って調整をします。ポインタはクリックすると色が白くなり動かせます。
赤のポインタは起点です。緑は拡大縮小や回転をするものです。他にもポインタはありますが、この緑のポインタでほとんど済みます。
赤のポインタを起点に緑のポインタで引いたり縮めたりして格納庫のシャッターに合うようにテクスチャの位置を調整します。これでよければエンターキーで決定です。

テクスチャの画像が逆さになっていたりした場合、Macの場合でしたら、テクスチャ上でcontrolキー押しながらマウスクリックをすると位置の回転や反転などが選べます。Windowsでしたら右クリックでしょうか。

ひさしの下などテクスチャを貼り忘れそうなところです。底は貼らなくても出力できます。シャターを開けた状態にするなど開口部のある立体の場合は床や内壁などもテクスチャを貼っておく必要があります。

一気に作るのではなければ、当然保存はしていると思いますので、その場合は上書き保存で良いです。保存する場所はヘリポートのあるフォルダにしておきます。
SketchUp2Xplane plugin for SketchupがインストールされていればここにExport Xplane Objectの項目が出ます。
それを押すとxplane用のオブジェクトファイルがそのフォルダ内に作られます。
たまに、いくつかの壁が塗られていませんなどの表示が出ます。確認して手直しをしますが、手直ししなくてそのままでも大丈夫なこともあります。
(5) OverlayEditorで配置する

格納庫の配置には、もう一つのシーナリー編集ソフトであるOverlayEditorを使ってみました。このソフトのメリットは、斜め横から見た状態でオブジェクトを配置できることです。WEDは真上からの位置合わせです。
実は、OverlayEditorでの配置は適切ではないことがわかり、格納庫はWEDで配置し直しています。ですから、そのつもりで読んでいってください。

OverlayEditorを立ち上げ、yugeshimaのエアポートファイルを開きます。するとこのような画面になります。斜めから見た様子になっていなければ、macの場合はfnキーと矢印キーを押すことによってシーナリーを見る角度や方向を変えることができます。また、マウススクロールでズームもできます。
kakunoオブジェクトを選び緑の十字ボタンを押すと、こんなところに建物が出来てしまいました。しかも向きがよくありません。
これを変えるには、commandキーとEボタンを押すとオブジェクトが回転していくので、それでまずは格納庫の向きを決めます。それからマウスでドラッグして格納庫の位置を決めます。
保存してからXplaneを立ち上げ、ヘリポートに行って確かめて見ましょう。

格納庫の向きは良いようですが、離れすぎです。それにここまでやってやはり草地ではない方が良いことに気づきました。全く計画性がありません。

このようなものをスケッチアップで作りました。格納庫のオブジェクトに付け足してもよかったのですが、そうするとテクスチャファイルを作り直さなければならず、格納庫のテクスチャも貼り直さなければならないので別に作りました。これをOverlayEditorで配置しようとしましたが、元のヘリポートの位置がOverlayEditorでは見えないのです。そのため、せっかく配置した格納庫とこのコンクリート面はWEDで再配置することにしました。
(6) WEDで配置する

WEDでは元々のヘリパッドが見えます。
緑色に見えている四角が元々のヘリパッドです。その上にヘリポートマークのついたコンクリート面と格納庫を置くようにしました。headingは80度でちょうど下のヘリポートと同じ向きになっています。
これを保存し、Xplaneに出力しました。
WEDでOverlayEditorで配置してあったオブジェクトを読み込み、WEDで再配置すると元のOverlayEditorで作った配置データは消えてしまいます。その点は気をつけなければならないのですが、今回は問題ありません。

OverlayEditorで弓削島のヘリポートを開いてみました。OverlayEditorの良いところは、地形を見ながら微調整ができることです。WEDで配置したオブジェクトも見られるので、多くはWEDで配置し、道路など見ながら微調整したいものをOverlayEditorで配置すると良いでしょう。
途中試行錯誤がありましたが、なんとか出来ました。
次は、夜間の照明や室内の明かりについて書くつもりですが、しばらくお待ちください。
3.メッシュの違いでヘリポートを移転
Xplaneの標準シーナリーは標準メッシュと呼ばれる地形データを元に作られています。地形データの目の荒さです。標準では90m四方に1点の標高データポイントです。これがUHDメッシュとなると30m四方の精度になります。
ちなみに国土地理院は5mメッシュの標高データを提供しています。
メッシュが細かくなるとデータ量が増えます。地形はより実際に近づいてきます。しかし、フライトシミュレーターではデータ量が増えれば、読み込みや処理に時間がかかり、パソコンの負担が増え、スムーズな飛行ができなるなる可能性があります。
iMacはメインメモリの増設はできてもグラフィックボードの交換はできません。フライトシミュレーターでは、できるだけ良いグラフィックボードがあったほうが良いのです。
最新のiMacの上位機種は今の私のiMacよりも良いグラフィックボードを積んでいるようです。
皆さんのパソコンの性能に応じてメッシュの選択をしてください。
私のiMacはUHDメッシュにすると最初の読み込みに時間はかかりますが、飛行はまだスムーズにできます。そこで、UHDメッシュを普段使うようにしていました。
しかし、このシーナリーを作る前に標準メッシュに戻して使っていたようです。
弓削島の航空写真を見て日比公園のあたりが平地になっていると考え、ヘリポートを設置したものの、斜面であったために少し先に移転したのが、このヘリポート作りの最初でした。

標準メッシュになっていることに後から気づき、UHDメッシュに戻したらせっかく作ったヘリポートがこんな山の斜面になっていました。
そこで平らな場所を探してヘリで飛びました。平地になっていたのはこの場所です。実際のこの場所は弓削商船学校の敷地なのです。ここでも良いのですが、最初に考えた日比公園の近くも全く平らではありませんが、傾斜は緩やかなので、そちらへ移転することにしました。

移転は、WEDを使って緯度経度の新たな数値を入力します。Xplaneを立ち上げて確認し、またWEDで微調整をするという繰り返しをしてこの位置に設置を完了しました。
弓削島では、実際はどうなのかわかりませんが、もしヘリコプターの発着が必要な事態が起きた時は弓削商船のグランドや小学校の校庭、あるいは港の駐車場が使われるのでしょう。
しかし、フライトシミュレーターでは、こうしてヘリポートを作っておけば、起動したときにこの場所から始めることができるのです。
4.夜間照明を作る
Xplaneで夜間の飛行をしたことにある人は、町並みや道路を走る車のライトのリアルさに驚かれたと思います。
自分で作ったシーナリーでもそうした夜間の照明を入れて夜のシーナリーを楽しむことができます。
ただ、この分野においては私は試行錯誤の真っ最中です。ですから、私ができる範囲のことしかお伝えできません。

この格納庫の小部屋の照明とシャッターを照らす照明は私が手を加えたものです。ヘリポートの照明は元々ヘリパッドに付属しているものです。
私が試行錯誤しているのは、ヘリコプターのライトのように地面を照らす照明を作りたいのです。それは現在うまく行っていません。
ここでは一番簡単な、建物の窓や街灯の照明の作り方を説明します。

格納庫の小部屋の窓を明るくする方法が一番簡単です。格納庫をスケッチアップで作るときに、1枚のテクスチャファイルを作りました。それをコピーしてもう一枚同じものを作ります。それを夜用に加工してファイル名に_LITという文字を加えて、同じフォルダ内に入れておくだけです。

夜用に加工するということが問題ですね。これが夜用のpngファイルです。テクスチャの場所は変えていません。テクスチャファイル 内の位置座標をXplaneは認識しているようなのです。
夜の照明がある部分を明るくしたり色合いを変え、後の部分は全部明度を落としてしまうのです。
まず、窓ですが、元々の窓は青空が写っていますから、それを明度を上げるだけではダメです。そこで、ここは黄色い色で塗りつぶしました。
シャッターの部分は、この後説明するライトを設定しましたが、そのライトで壁を照らす方法を私はまだ習得していません。そこで、ライトが照らしたかのようにシャッターの部分を明るくしたのです。
これらの加工には、フォトショップなどのグラフィックソフトが必要です。選択した部分の明るさや色調を変えられるソフトが必要です。
そうしたソフトを使ってこのような夜用のテクスチャファイル ができればそれでOKです。
窓の明かりなどは、中に光源を置いて明るくしていたわけではないのです。

シャッターを照らすライトは、テクスチャではなく別の方法で作っています。
スケッチアップにはテキストツールがあります。これを使ってライトのコマンドを入力するのです。
テキストツールは光源にしたい場所からラインを引っ張ってきた先にテキストを入力できるようになっています。
私の格納庫では「LIGHT_NAMED amb_street_light」というコマンドを使っています。
これは、Xplane11→Resources→bitmaps→world→lites→lights.txtとたどっていったlights.txtを開くとその中にあるコマンドです。
street lightなどの街灯ならうまくいきます。
LIGHT_PARAM full_customなどで始まるパラメーターを自分で設定する方法は私はまだ習得していません。
ヘリパッドあるいは格納庫を照らすスポットライトのようなものを作りたかったのですが、それはまだできていません。
しかし、室内の照明が点いた感じにするのは比較的簡単ですから、やってみると良いです。自宅の建物を作って、門や玄関の灯をつけるのも街灯のコマンドで大丈夫です。
建物を作るなどができたら、夜間の照明に挑戦してみてください。
ここまで読んでいただき、ありがとうございます。
繰り返しになりますが、まずはヘリポートと格納庫作りをやって見てください。
シーナリー作りというフライトシミュレーター の新しい世界を味わうことができます。
このあとは、照明の様々な設置、ガラス窓など透明の扱い方など奥の深い世界が広がります。
初心者向けシーナリー作り講座2を書くことも検討していますが、「iMacでフライトシミュレーター を楽しむ 目次ページ」を見てもらうと、そうした私の試行錯誤が書いてあります。