ヘリポート土台を作る

このような急斜面では土台がないとヘリポートは設置できません。
今回は、この土台を作る方法を説明します。


今回はSketchUp Make2017という無料のソフトを使います。
上記のリンクボタンからダウンロードサイトへ行ってください。
「もう一つのダウンロードサイト」は一番上はEnglishになっていますが、スクロールすると一番下に日本語版があります。
もしかすると、初めての方はメールアドレスでサインインしなければならないかもしれません。
スケッチアップ でX-plane用に出力するためには、SketchUp2Xplaneというプラグインをインストールする必要があります。

「Proの無料トライアル」のボタンが赤く表示されていてつい押してしまいそうですが、右下の「SketchUpを使い始める」を押します。
使っている間に、これを押しても「ライセンスエラーです」という表示が出て終了してしまうことがありますが。また再度試みると次は普通に立ち上がります。
元々は10万円以上する高価なソフトです。無料版は2017年版でストップしています。無料のWeb版なども出ているので、SketchUp Make2017がいつまでダウンロードできる状態になっているか少々不安です。
もし、使えなくなったら、別ページで紹介するBlenderという無料ソフトで作るしかありません。

SketchUp2Xplaneをダウンロードしたら、解凍せずそのままにしておいて、スケッチアップ を立ち上げ、「機能拡張をインストール」ボタンを押すとインストールされ、このように一覧表にSketchUp2Xplaneが表示されるので、右のボタンで有効にすれば良いです。

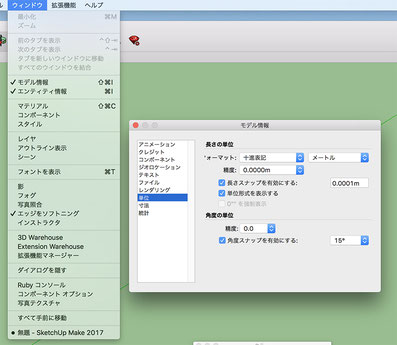
形を作る前のやっておくことがあります。それはウィンドウ→単位→フォーマットを十進表記でメートルにしておくことです。これをしないとインチ表示になります。
スケッチアップ を新規で立ち上げると、人物が軸の横に立っています。この人物は、大きさの目安になるので、目分量で形を作る時には便利です。
ある程度形ができるまでは、人物を矢印ツールで選択し、十字マークの移動ツールで横にどかせておけば良いです。
まず正方形を描きます。(ツールバー左側の上から4つ目のボタンです)
うまく正方形に広げられれば四角の角辺りに「正方形」と表示されます。
この他に、鉛筆ツールとメジャーツールを使って正方形を作る方法もあります。


正方形ができたら、正方形が選択された状態で、プッシュプルツールを使い、下の方へドラッグして立方体を作ります。
さらに上の面を選択して、プッシュプルツールで基準線よりも10㎝ぐらい上に引っ張り上げます。基準線のラインが地表のラインになります。
これで見ると、地表よりも多くの部分が地面の下にあることになります。平地でしたら、地面に全て埋まってしまいますが、斜面だと片側が露出するのです。
上面が選択されている状態で、拡大縮小ツールを使うと、上の面だけ縮小させることができます。これにより台形の土台ができます。
台形でなく、直方体のままでも使えます。
台形にすると上の面の角が基準線から離れてしまったので、土台全体を矢印ツールで大きく囲むようにして選択し、移動ツールで台形の形を引っ張ってきて角を青い垂直の線に合わせます。
一番上の秩父札所のヘリポートの写真では一番手前が基準点になっており、そこが地表から10㎝でている状態です。

青い線に合わせるのは意外と難しいです。台形の一番上の角を三つの基準線の交点である原点に移動させ、それから垂直に移動させるのが良いです。
人物はこの段階で選択してdeleteキーを押して削除しておいてください。
形作りが終わったら、次は立体の各面に草地や、ヘリパッドの図柄を貼り付けて行きます。
この圧縮ファイルは、美ヶ原のヘリポートを作った時に使ったテクスチャーファイルです。
テクスチャーファイルとは、作った形の表面に色や模様や絵や写真を貼り付けるためのファイルです。
テクスチャーファイルの作り方は別に説明するので、今回はこのテクスチャーファイルを使ってください。

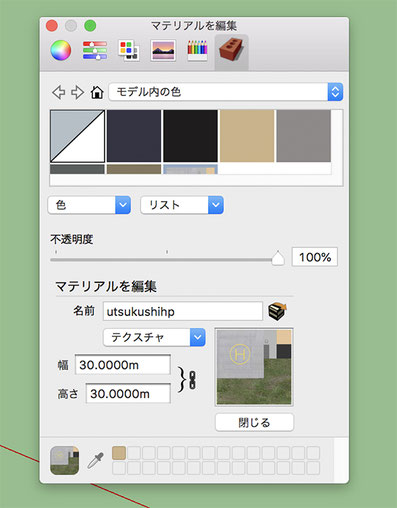
テクスチャーファイルをスケッチアップ で使えるようにするには、このような「カラー」のウィンドウを出す必要があります。
おそらく、新規作成で立ち上げた時には最初からこのウィンドウが出ていると思います。
もし出ていなかったら、上のメニューの「ツール」から「ペイント」をクリックするか、あるいは左のツールパレットのペイント缶のボタンを押すと出てきます。
テクスチャーのpngファイルを「カラー」のウィンドウにドラッグすると写真のようにpngファイルが入ります。
このウィンドウにpngファイルをドラッグして入れると、まずテクスチャファイル の大きさを聞いてきますから、幅と高さを入力します。
カラーウィンドウの中のヘリパッドのテクスチャを選んでクリックすると次にあるような「マテリアルを編集」という画面が出るので、そこでテクスチャの幅と高さを変えても良いです。
この大きさをどのくらいにするかは、作ろうとする物の大きさによって違います。あとでテクスチャを縮小拡大する手間が無いようにサイズを決められればベストです。
このヘリパッドの場合は、15m〜20mぐらいの幅にすれば良いと思います。
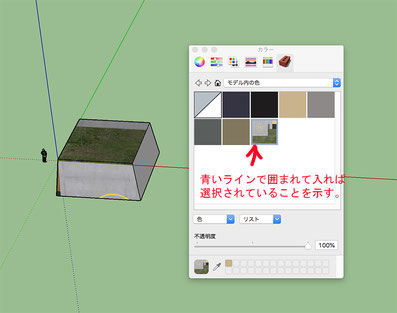

テクスチャーボックスのヘリパッドのテクスチャを選択した状態で、ペイントバケツのツールを選び、貼り付けたい面でクリックするとテクスチャーが貼り付きます。
この時に、カラーボックスにある他のテクスチャーを選んではいけません。必ず、自分が作ったテクスチャーファイルを選ぶようにします。
(他の色は、最初に出てきた人物に使われている色なのです。)
テクスチャーの貼り付けは位置合わせが必要ですが、まずは全部の面を貼ってしまいます。


位置合わせは、面を選択しておいてコントロールキーを押しながらマウスクリックするか、右クリックすると写真にあるようにテクスチャ→位置というように選ぶとこのような画面が出ます。
あるいは、編集→面→テクスチャ→位置と選んでも良いです。
そこには、4つの色のついたボタンがあります。
私がいつも使うのは赤と緑のボタンだけです。
赤は、変形の原点となる場所を示すものです。
赤で角を決めておいて、緑のボタンをマウスで動かして縮小拡大や回転をしてちょうど良い位置に合わせます。
もし、他のボタンを選んで、変な形に貼りついてしまったら、もう一度ペイント缶でペイントしてやり直してください。
作業をしていると、突然ツールボックスが消えてしまうことがあります。ツールボックスの矢印ツールを選ぼうとしてツールボックスの角の赤丸を押してしまうことがあるからです。そうしたときは、表示→ツールパレット→ラージツールセットで表示させます。


ヘリパッドは夜間でも着陸できるようにライトを点灯させる必要があります。私は埋め込み式のライトを作りました。テクスチャーに黄色い色の部分があるのはこのライトのためです。ボルトの模様も描いてあります。
しかし、これを作るのはスケッチアップ を初めて使う人には少々難易度が高いです。
そこで、このような器具を設置せずに照明を設定する方法を次に説明します。

これは照明器具を作らず、直接ヘリパッドの上面にライトコマンドを書き込んでいます。
ツールパレットのテキストツールを使い、ヘリパッドの面上からドラッグしてラインをひっぱります。そのラインの先にはテキストを打ち込めるようになっています。そこにライトのコマンドを入力するのです。
これは、LIGHT_NAMED inset_heli_y という黄色いライトを発するコマンドです。
ライトには色々な種類があります。これは江戸独楽さんから教えてもらったコマンドです。
このテキストツールでコマンドを入力することは、煙突から煙を出すときなどにも使います。


ヘリパッドの上面は、ヘリコプターが着陸できるように、Hard設定にする必要があります。
上面を選んでおいて、編集→面→X-plane→Hard というように選択します。
Hard Deckは橋のように下を通過する場合に使います。
これで全て設定できたことになります。
もし、カラーボックスに不要な色があったらウィンドウ→モデル情報→統計→不要アイテムを完全に削除を押して消します。
画面を見ると自分が作ったテクスチャーファイル以外に半分だけ黒くなったファイルが残っています。これは、ライトのテクスチャーコマンドに使われている黒の文字用なので、そのまま残っていてもX-planeへは出力できます。


ファイルからExport X-Plane Objectを選ぶと、X-plane用にファイルを書き出してくれます。しかし、エラーメッセージが出ることがあります。
まず、保存先のフォルダ名や、オブジェクトのファイル名が英文でないとダメです。テクスチャーの名前も英文です。
この写真のエラーメッセージはまだ8面テクスチャーが貼られていませんというものです。
「はい」のボタンを押すとどこがまだ塗られていないか、赤い色で塗ってくれます。
この状態で、他に操作をせず、カラーボックスのヘリパッドのテクスチャーを選択し、赤い箇所にペイントツールで着色すると、いっぺんに他の赤い部分も着色されます。
これは実は便利な機能なのです。もっと複雑なものを作ると、わかるのですが、全てテクスチャーを貼り終えたと思っても、まだこのメッセージが出ることがあるのです。
エラーメッセージが出たままでもX-Planeのオブジェクトは出力できますが、未塗装部分があるままなのは嫌な感じです。しかし、未塗装部分はなかなか見つかりません。
それは案外、表からは見えない立体の内部だったりします。
立体を作る時に、不要な壁が内部にできてしまうことがあるのです。その壁を削除するのがデータ量を少なくする上でも一番良い方法なのですが、初心者には難しい操作です。
まだ塗っていないところをこの赤い色で塗りますか?と聞いてきたときに、「はい」と押し、すぐにヘリパッドのテクスチャーを選んで一つの赤い箇所だけを塗れば、未塗装の部分が全て貼り付きます。その状態なら、たとえ違う色が張り付いていたとしても、エラーメッセージが出ることなくX-plane objectの出力ができます。
そうしておいて後から違っている色を塗り直しても良いのです。
出力先にX-plane用のオブジェクトができているか確かめてください。
できて入れば完成です。
今回は、照明器具を作ることなく、ヘリパッド上面にライトのコマンドテキストを入力すれば良いですが、実は、ダウンロードできるようにしたutsukushihp.pngの黄色の部分は照明器具用に半透明になっています。
透明や半透明の扱いは、また複雑なので、これは別の機会に説明することにします。